| |
|
 |
 |
 |
|
| Reinstallare
il sistema operativo
sopra una copia
già presente |
|
Quando
si ottengono le
famose schermate
blu causate dagli
errori relativi
a file VXD mancanti
o corrotti si è
costretti, in alcuni
casi, a dovere reinstallare
il sistema operativo
(Windows 98 o Windows
98 SE) per ripristinare
i file danneggiati
o sostituiti. Questa
operazione è
possibile utilizzando
il file PCRESTOR.BAT contenuto nella
cartella \TOOLS\SYSREC del CD ROM di installazione
di Windows 98 o
Windows 98 SE.
Questo file batch
PCRESTOR.BAT provvederà,
automativamente,
a creare sul disco
fisso C: una cartella denominata
"RESTORE"
collocando, al suo
interno, il file MSBATCH.INF.
Avviata la procedura
di installazione
di Windows 98 tutte
le indicazioni contenute
nel file MSBATCH.INF permetteranno a
reinstallare il
sistema operativo
sopra la copia già
presente offrendo
in questo modo la
possibilità
di riparare un sistema
danneggiato.
|
|
|
|
| Cambiare
le informazioni
sul produttore |
|
Può
essere utile avere
informazioni, ai
fini di una garanzia
per il supporto
tecnico, su quelli
che sono i numeri
di serie di alcuni
hardware, i codici
di registrazione
e tutte quelle informazioni
che in situazione
d'emergenza sono
richiesti dal supporto
tecnico.
Windows mette a
disposizione la
possibilità
di creare un contenitore
di informazioni,
visibile in qualsiasi
momento nelle Proprietà
del sistema a cui
si accede da Start/Pannello
di controllo/Sistema
oppure cliccando
con il tasto destro
del mouse su Risorse
del computer
e selezionando Proprietà.
Ecco come procedere
per inserire le
informazioni:
Cercare, con l'utility
Start/Trova file
o cartelle,
OEMINFO.INI,
file che si trova
nella cartella C:\Windows\System,
e farne una copia
di backup se il
file non esiste
basta crearlo.
Supponiamo che il
file sia esistente:
Aprendolo con il
Blocco note si dovrebbe
vedere qualcosa
del genere:
---------------------------------------
[Version] Microsoft
Windows XX
WinVer=X.XX.XXXX
[General]
Manufacturer=(scrivi
cio che vuoi)
Model=(scrivi cio
che vuoi)
SupportURL=(scrivi
cio che vuoi)
[Support Information]
Line1="scrivi
cio che vuoi"
---------------------------------------
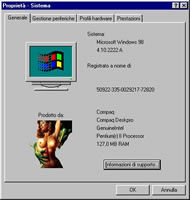
E'
possibile anche
inserire o modificare
il logo il file
si chiama Oemlogo.bmp
e si trova in C:\windows\system,
se non esiste crealo
e salvarlo in Windows\system;
le sue dimensioni
sono:180x115 pixels
(256 colori).
Fatte le modifiche
e salvato il file,
nella cartella C:\Windows\System,
riavviare nuovamente
la finestra Proprietà\Sistema
e il logo sarà
quello prescelto
|
|
|
|
| Compatibilità:
|
Windows
98,
9x |
| Licenza: |
Freeware |
| Dimensione:
|
1.0
KB
|
| Sito
Web: |
|
| Download:
|
|
|
|
| |
|
|
|
|
| Come
non far apparire
i dati recenti |
|
Come
sappiamo tutte le
volte che lavoriamo
con dei file si
creano dei collegamenti
nell'elenco dei
dati recenti sul
menu Start/Dati
Recenti.
è possibile
modificando il Registro
di Sistema fare
in modo che documenti
aperti di recente
non vengano più
aggiunti in questa
lista; ecco come
procedere:
Procedura:
-
Dal tasto Start,
Esegui... digitate REGEDIT
- Portarsi in corrispondenza
della seguente chiave:
HKEY_CURRENT_USER\Software\Microsoft\Windows\CurrentVersion\Policies\Explorer
-
Ccercare il valore
la chiave NoRecentDocsHistory,
se questa chiave
non esiste, allora
creare un nuovo
valore DWORD, fare
doppio clic su NoRecentDocsHistory ed impostate il
valore 1.
Riavviate il sistema
dopo aver chiuso
il Registro.
Per
disattivare questa
restrizione, tornare
sul valore DWORD
"NoRecentDocsHistory"
e modificate il
valore da 1 a 0
|
|
|
|
| Come
completare lo ScanDisk
se si blocca |
|
Un
problema piuttosto
comune è
quello che quando
viene avviato lo
ScanDisk dell'unità
C in alcuni casi
non puo essere completato;
difatti a un certo
punto viene visualizzato
un avviso:
 |
 Zoom Zoom |
Questo
problema è
dovuto dal fatto
che al cuni software
lavorano in background
"nell'ombra"
mentre lo ScanDisk
si occupa di verificare
la presenza di errori.
Per
ovviare a questo
inconveniente è
consigliabile chiudere
tutti i programmi
che in quell'istante
stanno lavorando
in backgroud. Per
procedere alla loro
chiusura utilizzare
la combinazione
di tasti, facendo
attenzione a schiacciarli
una sola volta, Ctrl+Alt+Canc in questo modo
apparirà
la finestra Termina
applicazioni in cui saranno visibili
tutti i programmi
in esecuzione.
 |
 Zoom Zoom |
Da
quessta finestra
occorre selezionare
una ad uno tutte
le applicazioni
e chiuderle, facendo
attenzione a non
chiudere Explorer,
e provando nuovamente
lo ScanDisk. Ricordiamo
anche di chiudere
anche, se attivo,
lo screen
saver.
E'
possibile anche,
per chiudere tutte
le applicazioni
in esecuzione automatica,
utilizzare il comando Msconfig.
Per procedere alla
sua esecuzione occorre
selezionare da Start la voce Esegui...
e digitare nel campo
il comando "msconfig".
Dalla finestra Unità
di configurazione
di sistema selezionare
la scheda Esecuzione
automatica e quindi
procedere ad eliminare
il segno di spunta
dalle voci dei programmi,
confermare la modifica
con OK. riavviare
il conputer e avviare
lo Scandisk.
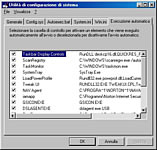 |
 Zoom Zoom |
Nel caso in cui
anche con la chiusura
dei programmi il
processo di Scandisk
non giugesse al
termine, è
consigliabile eseguire
lo Scandisk operando
in Modalità
Provvisoria (premere il tasto F8 in fase
di avvio del computer).
|
|
|
|
 
| Disattivare/riattivare
le Operazioni pianificate |
|
Molti non fanno
uso dell'utilità
di pianificazione
di Windows quindi
mantenere questa
utility in attività
si rende inutile
e lascerebbe più
spazio nella System
Tray. Per disabilitare
questa funzione
basta aprire il
programma con un
doppio clic sull'icona
e selezionare dal
menù Avanzate/Sospendi utilità si
pianificazione.
Per riattivare l'unità
di pianificazione,
occorre richiamarla
dal menù Start/Programmi/Accessori/Utilità
di sistema/Operazioni
pianificate e dal menù Avanzate si dorvrà
scegliere Avvia
utilità di
pianificazione.
|
|
|
|
|
 |
|
 |
|
|
 |
|
 |
|