| |
|
 |
 |
 |
|
| Windows Update di Windows 7 è bloccato ecco la soluzione |
|
Se la scansione degli aggiornamenti da parte di Windows 7 Update è lenta, è possibile applicare un aggiornamento che consentirà di "sbloccarla". Basta scaricare e installare manualmente l'aggiornamento KB 3185911, Ma prima di procedere con l'installazione dell'aggiornamento aprite il prompt dei comandi con i diritti di amministratore seguire il percorso:
1)
Tutti i programmi/Accessori/Prompt dei comandi/
2) Cliccare con il tasto destro del mouse sul collegamento e dal menu contestuale e avviare Esegui come amministratore
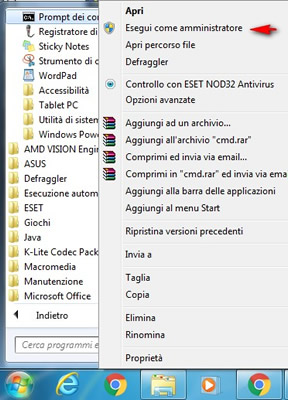
3) Digitare nella prompt dei comandi quanto segue seguito da un invio per ogni comando::
net stop wuauserv
net stop bits
4) Scaricare gli aggiornamenti KB3185911, KB3168965, KB3145739, KB3078601, KB3164033, KB3109094
5) Installarli da prompt dei comandi usando:
start /wait "" "%SystemRoot%\system32\wusa.exe" "C:\PERCORSO_AGGIORNAMENTI\Update.msu" /quiet /norestart
Al posto di PERCORSO_AGGIORNAMENTI\Update.msu, dovranno essere indicati i nomi dei file di installazione di ciascuno degli aggiornamenti indicati. Esempio:
start /wait "" "%SystemRoot%\system32\wusa.exe" "C:\UPDATES\Windows6.1-KB3185911-x64.msu" /quiet /norestart
6) Riavviare la macchina.
7) Riattivare il download automatico degli aggiornamenti e provare di nuovo a usare Windows Update. Gli aggiornamenti eventualmente disponibili dovrebbero essere proposti al massimo entro 15 minuti di attesa.
|
|
|
|
| Windows Update lento, ecco il fix per Windows 7 |
|
Se la scansione degli aggiornamenti da parte di Windows 7 Update è lenta, è possibile applicare un aggiornamento che consentirà di "sbloccarla". Basta scaricare e installare manualmente l'aggiornamento KB3161664. Ma prima di procedere con l'installazione dell'aggiornamento aprite il prompt dei comandi con i diritti di amministratore seguire il percorso:
1 -
Tutti i programmi/Accessori/Prompt dei comandi/
2 - Cliccare con il tasto destro del mouse sul collegamento e dal menu contestuale e avviare Esegui come amministratore
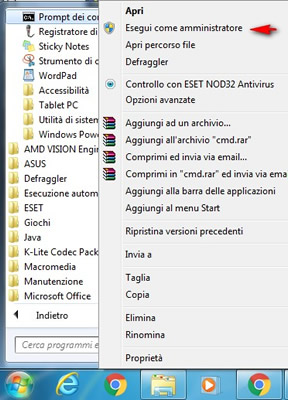
3 - Digitare nella prompt dei comandi quanto segue seguito da un invio per ogni comando::
net stop wuauserv
net stop bits
Adesso potete installare l'update KB3161664 e riavviare il sistema operativo. Dopo l'installazione dell'aggiornamento e il riavvio del sistema Windows 7, Windows Update dovrebbe essere più veloce
|
|
|
|
| Disabilitare la funzione di autorun |
|
La funzione autorun permette automaticamente di lanciare programmi contenuti su supporti digitali esterni come CD, DVD o chiavette USB, ma usata anche da virus e malware per introdursi sui PC vittime.
Con Windows 7 la funzione è stata modificata e limitata ai programmi contenuti su supporti ottici, mentre con le chiavette USB non vi è la possibilità di autorun dei contenuti.
Per disabilitare la funzione di autorun seguire il percorso
- Fare clic su Start, scegliere Esegui, digitare Gpedit.msc nella casella Apri, quindi scegliere OK.
- Da Configurazione computer, espandere Modelli amministrativi, quindi scegliere Tutte le impostazioni.
- Nel riquadro Impostazioni, fare doppio clic con il mouse su Disattiva AutoPlay.
- Fare doppio clic nella finestra, quindi selezionare Tutte le unità dall'elenco Disattiva Autoplay per disattivare l'esecuzione automatica da tutte le unità.
- Fare clic su Applica e successivamente su OK per chiudere la finestra di dialogo Disattiva Autoplay.
- Riavviare il comput.
Nota: E' possibile la disattivazione tutte le funzioni di esecuzione automatica in Windows 7 e altri sistemi operativi utilizzando i Fix it messi a disposizione dalla Microsoft.
Per disabilitare o abilitare automaticamente l'esecuzione automatica, fare clic sul collegamento appropriato Correggi problema.... Quindi, fare clic su Esegui nella finestra di dialogo Download file e seguire le istruzioni della procedura guidata.
Disattivazione dell'esecuzione automatica:  Correggi problema Microsoft Fix it 50471 Correggi problema Microsoft Fix it 50471
Attivazione dell'esecuzione automatica:  Correggi problema Microsoft Fix it 50475 Correggi problema Microsoft Fix it 50475
|
|
|
|
| Strumento di cattura di schermate |
|
Lo Strumento di cattura consente di acquisire l'immagine di un elemento del desktop, esattamente come un'immagine qualsiasi o una sezione di pagina Web. Si può acquisire l'immagine dell'intera finestra o una porzione rettangolare oppure definire un contorno a mano libera, con il mouse, la penna del Tablet PC o anche con la punta del dito, se il PC utilizzato è provvisto di touchscreen.
Per acquisire un elemento di cattura seguire il percorso:
- Per aprire Strumento di cattura, fare clic sul pulsante Start e nella casella di ricerca digitare Strumento di cattura e quindi nell'elenco dei risultati fare clic su Strumento di cattura. (percorso alternativo: Start e accedendo a Accessori in Tutti i Programmi)
- Fare clic sulla freccia accanto al pulsante Nuovo, selezionareun formato: Cattura formato libero, Cattura rettangolare, Cattura finestra o Cattura schermo intero nell'elenco e quindi selezionare l'area dello schermo che si desidera catturare.
|
|
|
|
| Come chiudere automatica il sistema |
|
Windows, al suo interno, ha una funzione che permette di spengnere il sistema, dopo un “tot di minuti, ore o secondi”. Per attivare tale funzione procedere come segue:
- Posizionarsi con il mouse sul desktop,
- Premete il tasto destro e selezionate Nuovo Collegamento.
- Inserite cil codice shutdown.exe -s -f -t secondi ricordandovi che, al posto di secondi sarà da inserire il numero di secondi che ci separano dalla chiusura di Windows. (ad esempio, per chiudere Windows fra 5 ore scrivete shutdown.exe -s -f -t 18000) e salvare.
- Con un doppio clic sul collegamento si darà inizio alla procedura di countdown, comparirà anche un Popup che vi informerà dell’avvenuto countdown.
|
|
|
|
| Come abilitare oppure disattivare i giochi di Windows |
|
Windows 7 include nella propria installazione alcuni giochi di default, se per qualsiasi ragione volete disabilitare (oppure abilitare) questi giochi, basta seguire le istruzioni riportate in questo articolo.
- Accedere al menù “Start” di Windows e cliccare “Pannello di controllo“;
-
Accedere alla sezione “Programmi” cliccando sull’apposito titolo di colore verde e successivamente sulla voce “Attivazione o disattivazione delle funzionalità di Windows“;
- Nella nuova finestra, selezionare/deselezionare la casella accanto alla voce “Giochi” presente nella lista di tutte le funzionalità di Windows e premere “OK” per confermare le modifiche.
|
| |
|
|
 |
|
 |
|
|
 |
|
 |
|